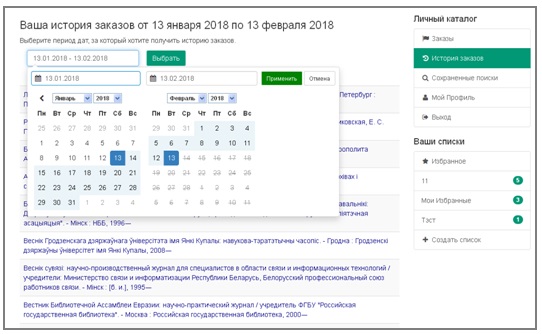E-Catalog User Guide
-
1. Access to the Electronic Catalog (e-Catalog) on the Internet Portal of the National Library of Belarus (NLB)You can access the e-Catalog:
- by clicking Electronic Catalog on the NLB homepage.
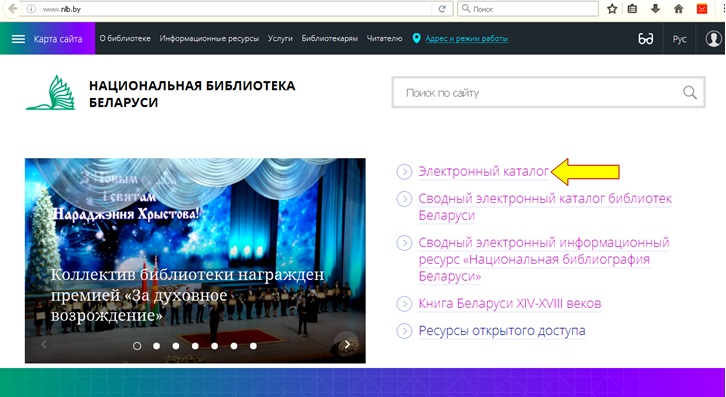
- through the link Electronic Catalog in your personal account on the NLB Internet Portal. Put the mouse cursor over the icon , on the NLB homepage, select Profile on the pop-up list then select Services / Personal Account from the left menu.
, on the NLB homepage, select Profile on the pop-up list then select Services / Personal Account from the left menu.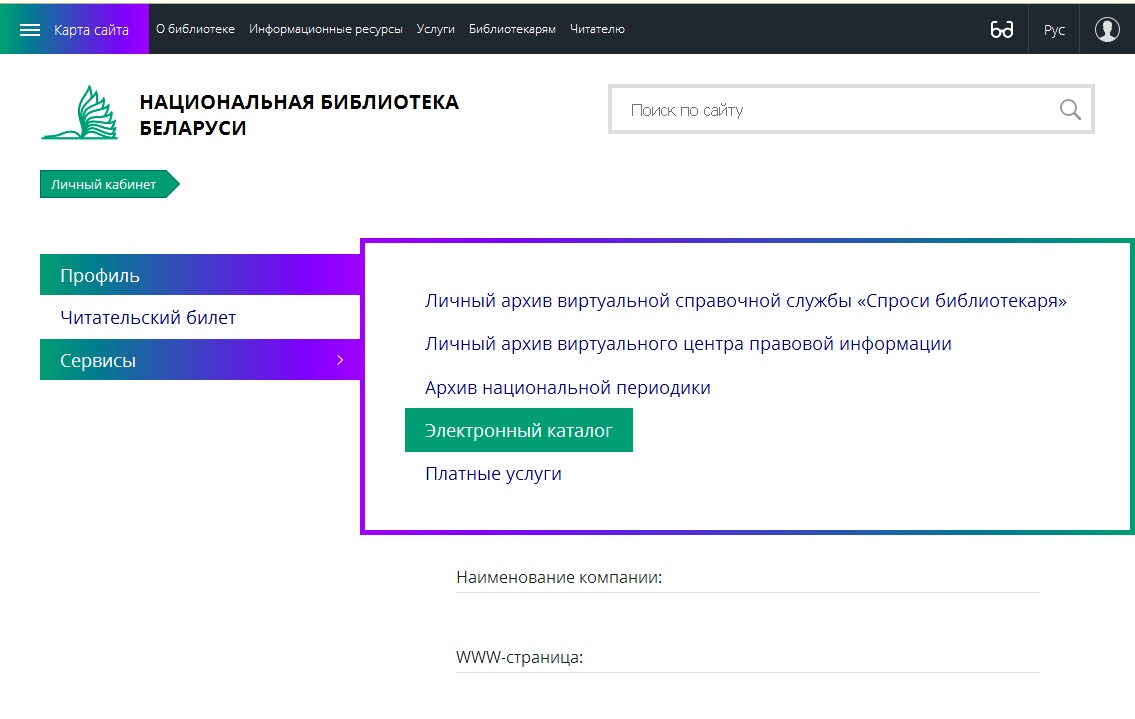
-
You should create an account or specify your personal login and password if you are a registered user for the authorization on the NLB Internet portal (www.nlb.by), then:
- click Login on the top right of the e-Catalog page:

- fill in the popup login form: specify your personal login and password if you are a registered user for the authorization on the NLB Internet portal (www.nlb.by), then click Login.
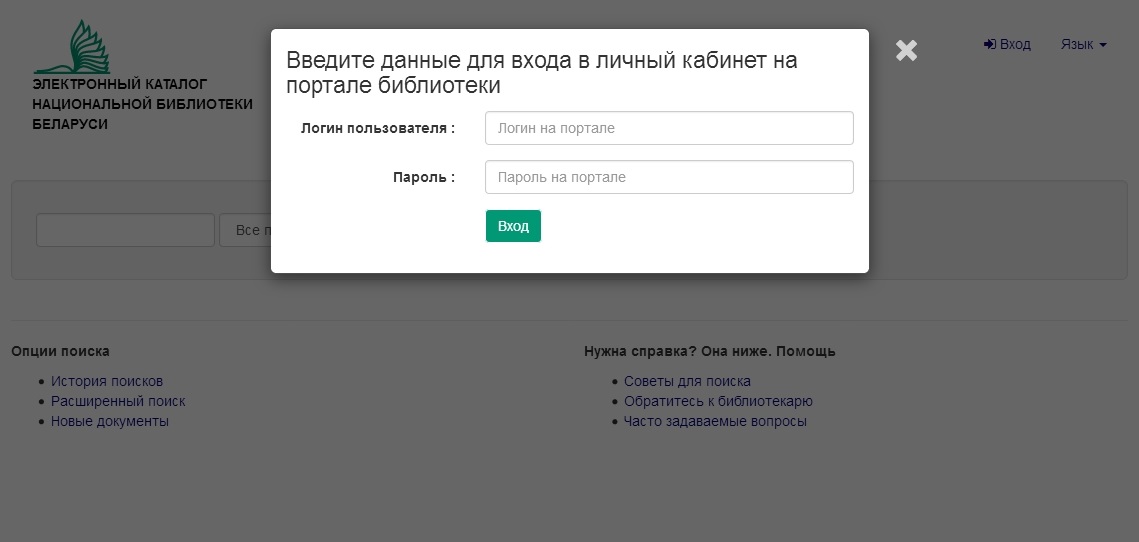
Logged in users can access the personal account, order documents, add items to My Favorites etc. -
3. Search
-
-
Select simple search mode on the e-Catalog first page then fill in the query fields: query text (1) and selection criteria (2). You don’t need to enter the full query. The drop-down list of suggestions appears after you type the three first letters. Choose selection criteria on the drop-down list to specify your request: All Fields (applied by default), Title, Author/Creator, Subject, ISBN/ISSN…(search by ISBN, ISSN, ISMN, ISRC, international publication number, publishing number, music sheet number, record number etc).
Note:
Click Search Tips on the right bottom of the page to read the rules of how to fill in the search field.

Click Find or press Enter on your keyboard to see the search result. (3)
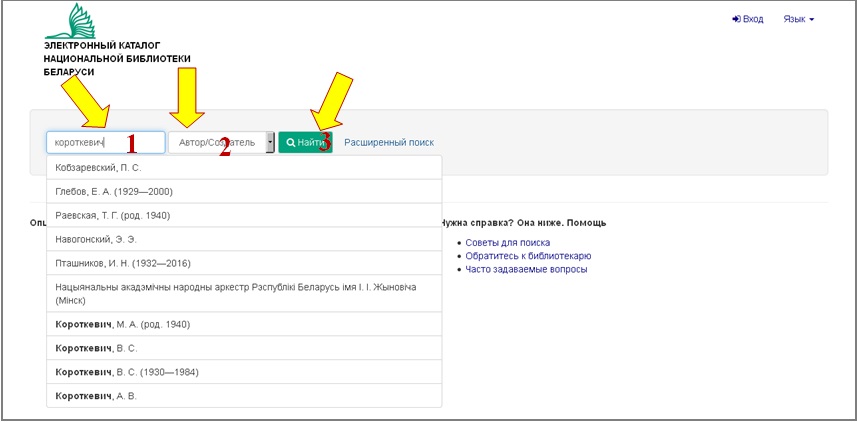
-
3.2. Search resultThe search result is displayed as a list of bibliographic records of the documents found, indicating the number of records and the query execution time.
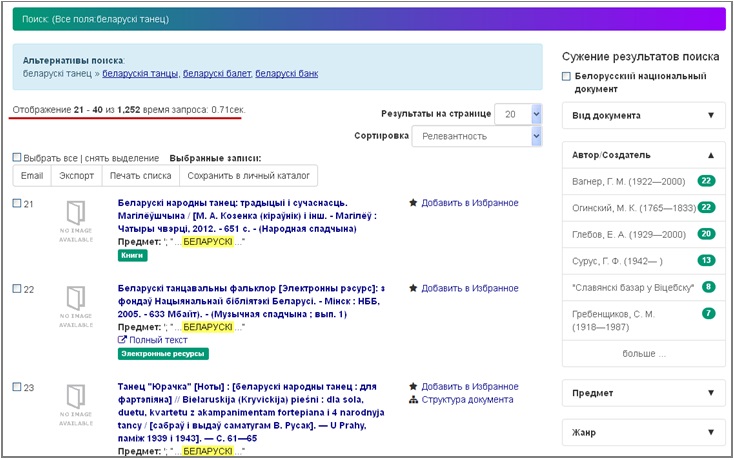
-
3.2.1 Setting the search result viewing optionsTo make it easy for you to view the search results you can customize the number of bibliographic records (item Results Per Page), as well as sort them (item Sort) by relevance, in date ascending order, in date descending order, author or title in accordance with alphabetical order.
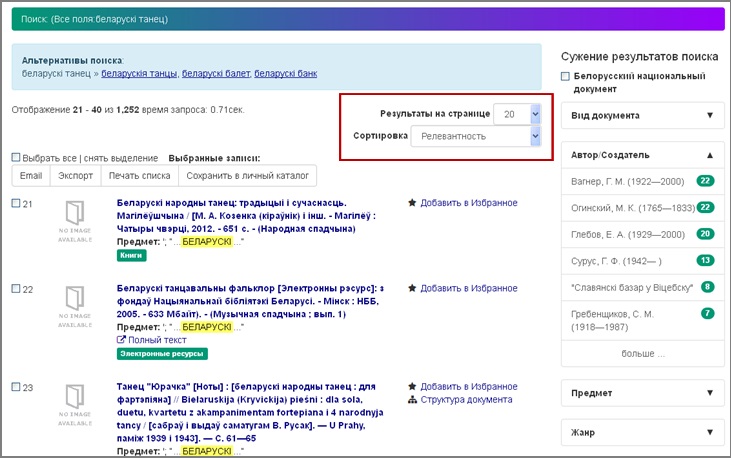
In the event that the search result contains a large number of bibliographical records pagination appears on the BOTTOM of the page.

-
3.2.2 Bibliographical record and search result itemsEach bibliographical record in the search result is a link to a page with detailed information about the document; it contains a header and output data. Each bibliographical record has a green label that indicates the certain type of document. It can also contain the hyperlink "
 Full Text" to access the electronic copy of the full text of this document (electronic resource).
Full Text" to access the electronic copy of the full text of this document (electronic resource).
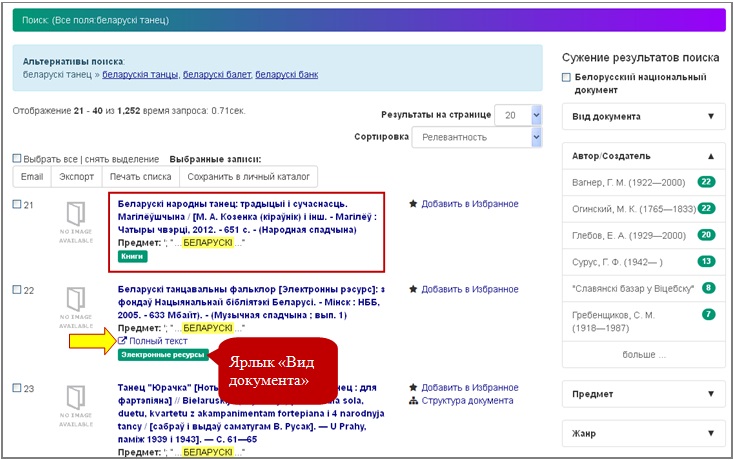
Note:
The electronic copy of a document is available on the NLB public computers only. However documents represented in Google Books and labeled with the icon are in the public domain. Each bibliographical record contains the icon "
are in the public domain. Each bibliographical record contains the icon " Add to My Favorites", By clicking the icon, you can save a bibliographical record to your account or add a note to the document.
Add to My Favorites", By clicking the icon, you can save a bibliographical record to your account or add a note to the document.

You can sort all the bibliographical records by creating different lists of documents saved. Stored data are available for viewing on your personal account (see paragraph 5.6 Functional section "Your Lists")
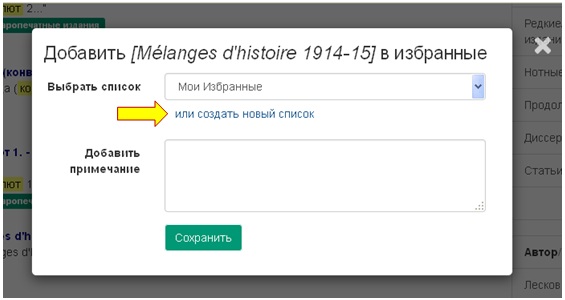
Note:
If there is no user authorization you will be redirected to the login page (see paragraph 2 Authorization).
Bibliographical records of periodicals, multivolume editions and articles have the icon , By clicking the icon, you can see the structure of a document and select the desired volume/issue for viewing and booking.
, By clicking the icon, you can see the structure of a document and select the desired volume/issue for viewing and booking.
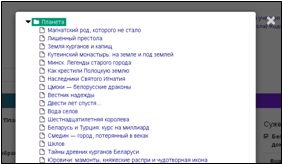
-
3.2.3 Narrow searchThe Narrow Search on the right side of the page allows you to customize the search result with the help of the following filters:
- The Belarusian National Document allows you to select data range for Belarusian National Document.
- Document Type.
- Author/Creator includes personal data about authors, compilers, editors, corporate names etc.
- Subject allows you to select bibliographical records related to a specific term.
- Genre allows you to select bibliographical records by form, genre of physical characteristics. For instance, POEM (literature), POEM (music), BALLADE (literature), BALLADE (music), ROMANCE, COMEDY MOVIE, OPERA, STILL LIFE, GRAND PORTRAIT, ENGRAVING, LANDSCAPE etc.
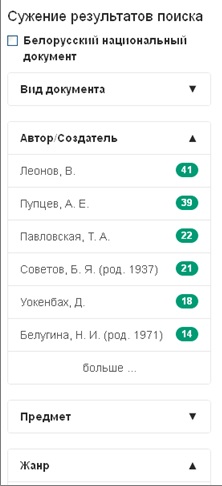
- Series allows you to select bibliographical records for specific series of documents.
- Place of Publication allows you to filter the search result on the basis of country of issue or industry.
- Language.
- - Publication Date allows you to filter the search results on the basis of specific time period. Click "Apply" to use the filter.
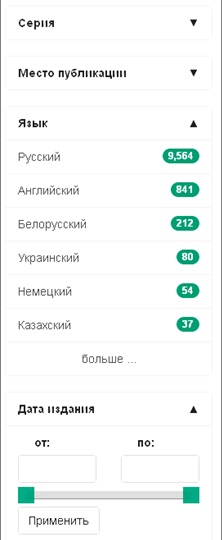
The digital marker opposite each filter indicates the number of detected bibliographical records.
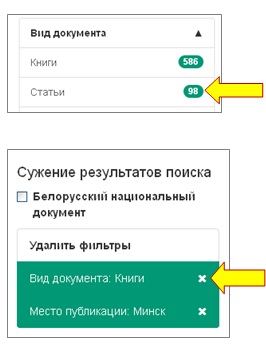
The selected filter values are grouped in the Delete Filters item at the top of the column Narrowing Search Results. To discard the output of filtered data, click on the icon (X).
You can collapse the filter values by clicking the " Up Arrow" icon to limit the display of bibliographical records of the documents found.
Up Arrow" icon to limit the display of bibliographical records of the documents found.
If the filter contains a large number of bibliographical records, you can click on more… or View All to view all the values. In the View All window you can sort the values by relevance or in alphabetical order.
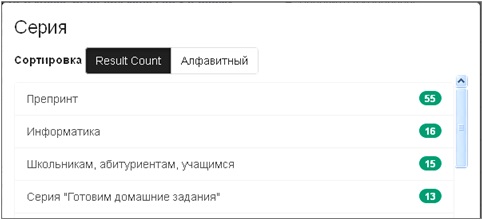
-
A group of options displayed on the top of the Search Results page allows you to process the list of bibliographical records. You can select records and send them by email, export the record to another format, print the list or save it to your Personal Catalog. To perform these operations, you need to select one or more bibliographical records from the list, or you can use the Select All checkbox to select all the records on the current page.
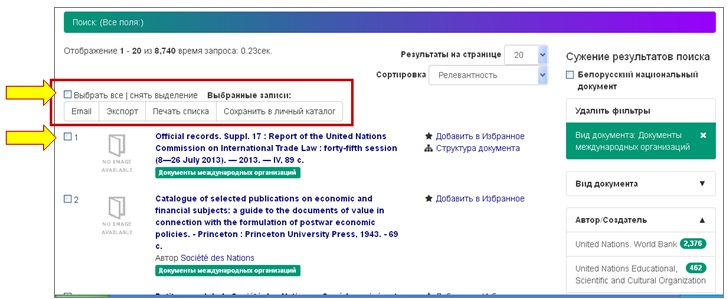
The Email option allows you to send a link to your list of selected editions. Fill in the form specifying the recipient’s and sender’s e-mail addresses, and add a note (description).
The option Export allows you to export bibliographical data and selected records into the RefWorks, EndNote, BibTeX or MARC, MARCXML formats.
The Save to My Account option allows you to add the selected records to My Favorites. Click on the icon " Add to My Favorites" to save the list to your account.
Add to My Favorites" to save the list to your account.
Click on the Print List to go to the printing page. The browser opens the Print Dialogue Box where you can select print parameters.

-
The Search Tools group of options displayed under the list of bibliographical records allows you to process the whole search result (not selected records).
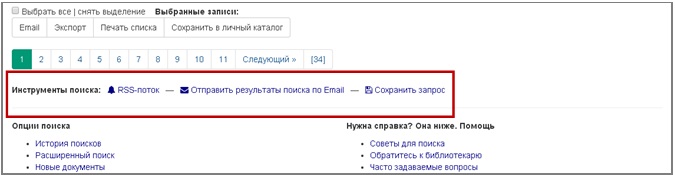
These include:
- "RSS Feed" allows you to be informed about all the novelties on the e-Catalog;
- "Email This Search" allows you to send the search result to the user’s email address;
- Save Search allows you to save the current search to your account (see paragraph 5.3. Functional section Saved Searches).
-
-
The option allows search engines to display a more precise search result at your request, due to detailed specification of the desired document characteristics.
You can go to the page by clicking "Advanced Search".
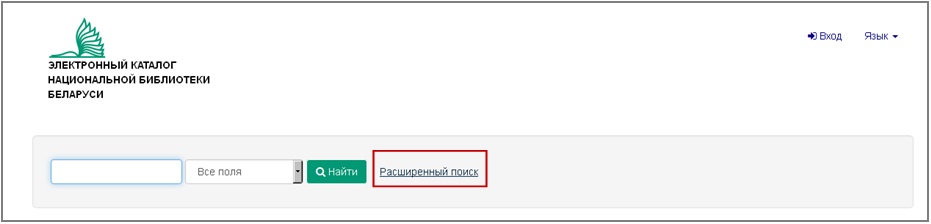
The advanced search window:
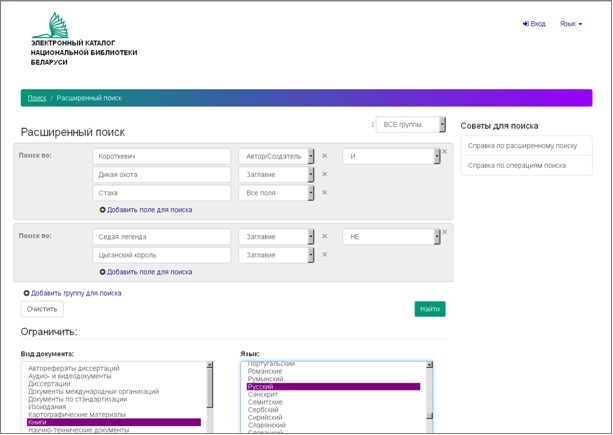
Advanced search allows you to execute a combined query with several selection criteria, combined by the Boolean operators AND, OR, NOT. Within a query group you can:
- add a new query field by using the option "Add Search Field";
- select only one Boolean operator.
If your query is wider than the logic of one operator you should create several groups by using the option Add Group to Search (1). To form such a query, select one of the search terms by groups from the pop-up list above the field of the first search group (2). The ALL Groups term implies a search for all search groups (operates like AND), ANY Group term is for any of the created groups (operates like OR).
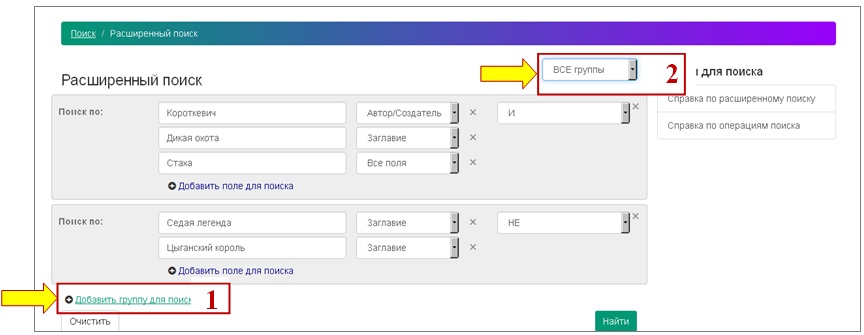
You can use the filter group item Restrict: to get a more precise search result. It allows you to restrict the search result by Document Type, Language, Publication Date, Belarus from Past to Present Database Item, Results on the Page.
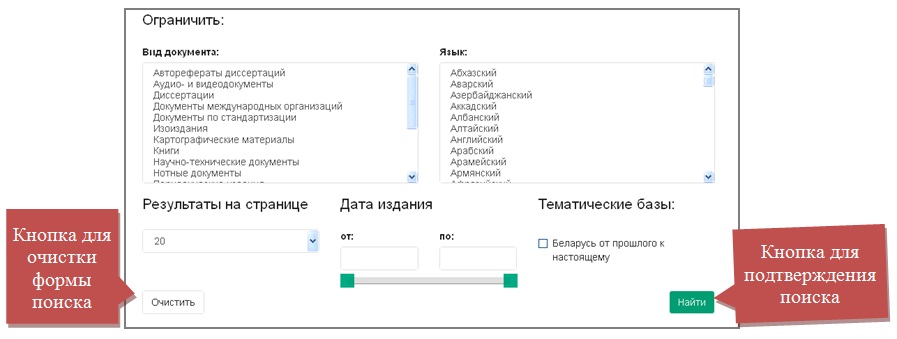
Note:
You can find more detailed information on the advanced search mode and search operations by selecting one of the Search Tips items (see "Search Tips" on the "Advanced Search" or "Search Tips" at the foot of the page).
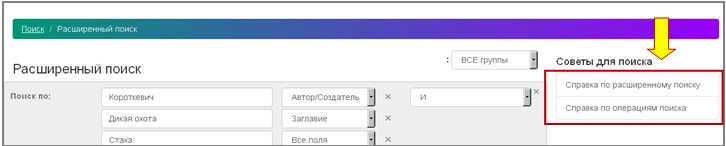
Note:
See below for an example of forming a query in the advanced search mode: "Find in the electronic catalog all documents on the topic "Industrial production of porcelain in Europe and Russia in the 19th century" in Russian".
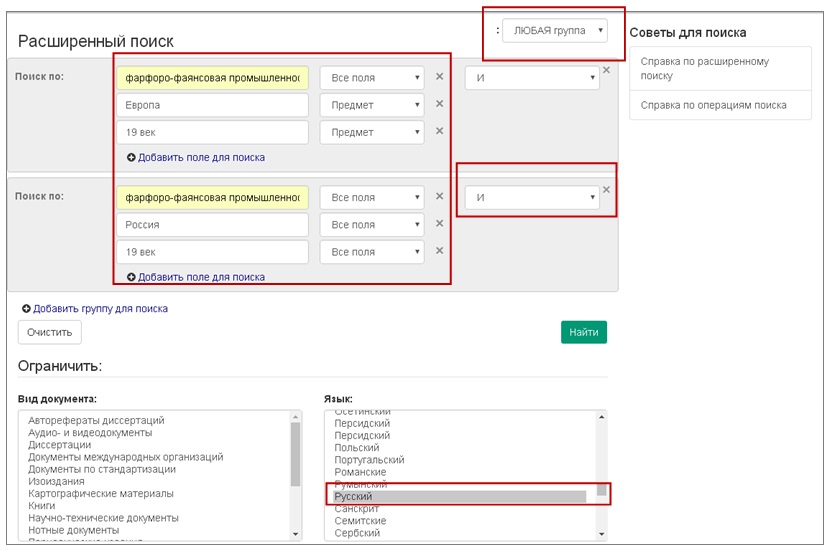
-
-
4. Document detailsYou can go to the Document Details page by clicking on the "Hyperlink Header" of a bibliographical record.
-
-
4.1. The Document Details pageContents:
- a full description of the document (1);
- tabs with information about the location and structure of the document as well as the bibliographical record for that document in the BELMARC format (4);
- basic operations buttons (2);
- navigation buttons (3);
- Similar Items (5). Clicking on the Similar Items will take you to the Document Details page for a similar document.
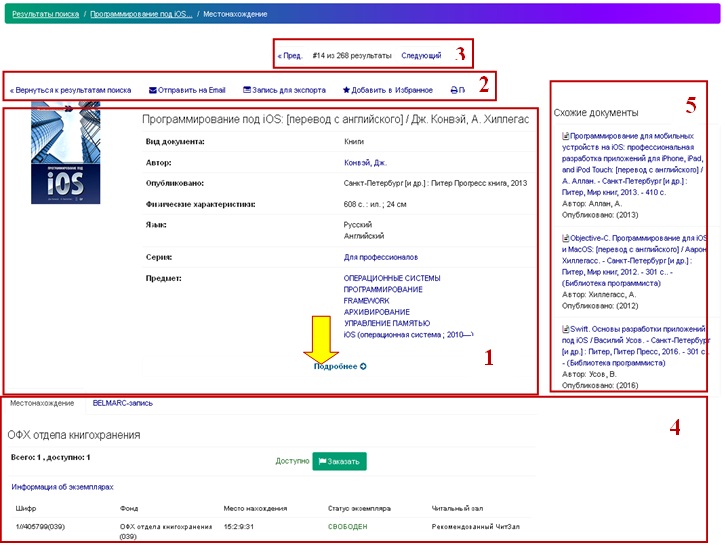
A full description of the document includes the following information: document type, author, place and date of publication, physical characteristics, language, and series. Clicking on More Details provides further information about the document (other authors, alternative titles, genre, profession code, ISBN, UDC, GRNTI, remarks, related documents etc).
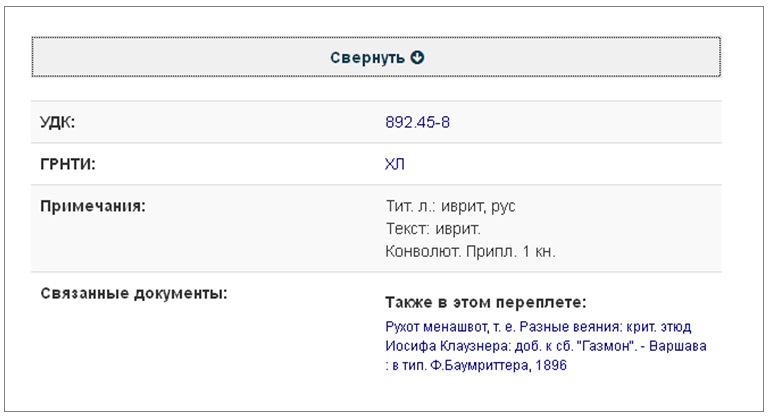
The tab Location displays information about the availability of the document (-s) including their location and the URL link to its electronic copy (if available). Using the link Information about the Copies, you can get information about the code number of the copy of the document, the fund and location of the copy, the reading room, and the status of the copy (information about the availability for ordering). The FREE status means that you can order this copy of the document; otherwise the status NOT AVAILABLE or BORROWED is shown.
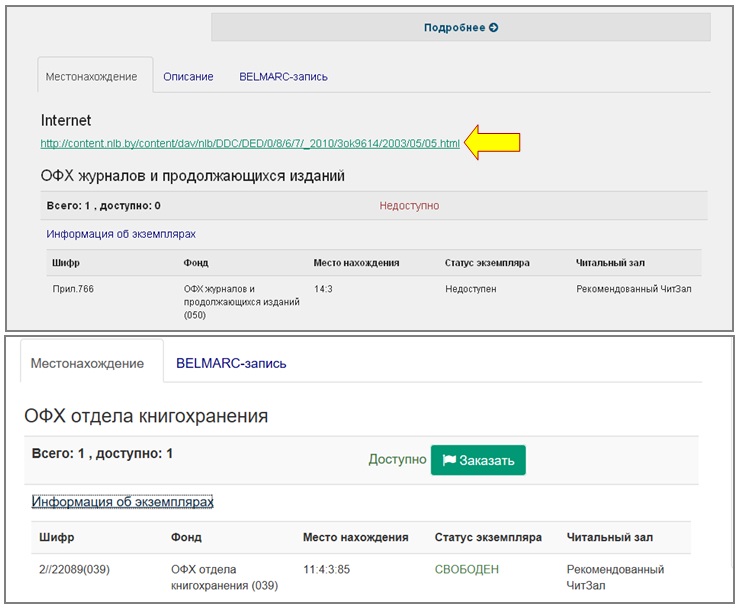
The tab BELMARC record displays the bibliographical records of the selected document in the BELMARC format.
For articles, multivolume editions and periodicals the following tabs are available:
- Description including a general remark about the document in text format;
- Structure of the Document and Volumes/Issues/Elements displaying a hierarchical listing of links to all available issues/articles of that edition.
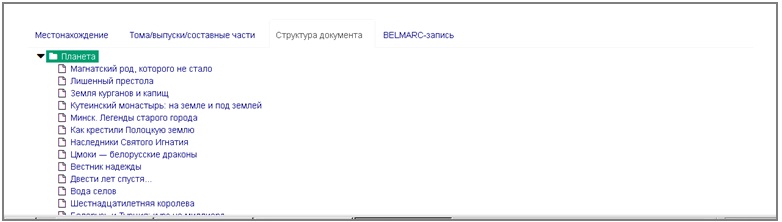
The basic operation and navigation buttons are located at the top of the Document Details page. The latter provide navigation from the Search Result to the Document Details page and back. The basic operation buttons (Email This, Export Record, Add to Favorites, Print) are similar when processing the list of bibliographical records in the Search Results (see paragraph 3.2.4. Processing the list in the search results).

-
4.2. How to order non-serial editions?Online document ordering is available only to registered users of the NLB with a library card.
To place an order you should:
– login on the e-Catalog (see paragraph 2. Authorization);
– search in the desired mode (see paragraphs 3.1. Simple search, paragraphs 3.3. Advanced search);
– select the desired bibliographical record in the Search Results then go to the Document Details page;
– click on the button Place a Hold is the copy (-ies) of the document is available;
– fill in the order form in the pop-up window Place a Request. Select the date and reading room then click on the button Submit Request.
-
4.3. How to order periodicals and articles?To place an order you should:
– login on the e-Catalog (see paragraph 2. Authorization);
– search in the desired mode (see paragraphs 3.1. Simple search, paragraphs 3.3. Advanced search);
– select the year and number of the desired edition in the tab Location.
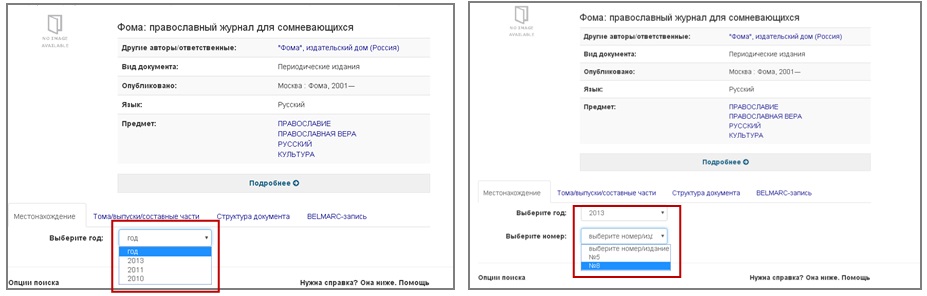
Note:
When ordering articles you can select only one year / issue in which the article was published.
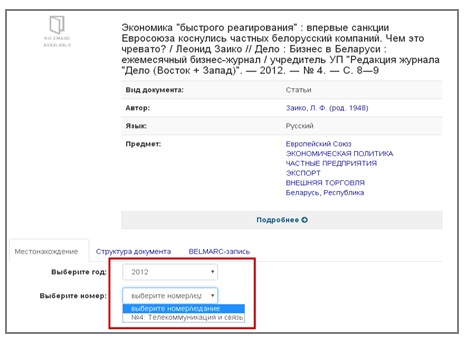
– click on the button Place a Hold is the copy (-ies) of the document is available;
– fill in the order form in the pop-up window Place a Request. Select the date and reading room then click on the button Submit Request.
-
-
5. Personal Catalog5. To get to your Personal Catalog, you should login on the e-Catalog (see paragraph 2 Authorization) then click the Personal Catalog on the top right of the page.
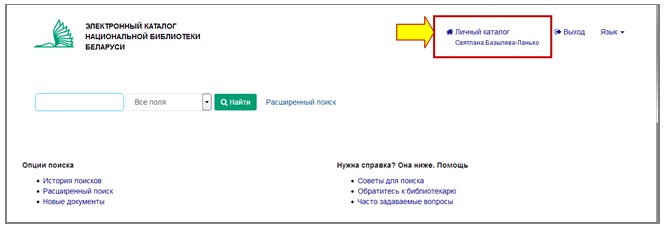
The functional sections are featured on your account main page (right sidebar): Holds, Order History, Saved Searches, Profile, and Log Out. Also you can process your lists by clicking My Favorites and Create a List in the section Your Lists, which is presented separately. -
-
5.1. Functional section HoldsClicking on the Holds will take you to the page Your Holds which contains information about your order (-s) status. These include: New Order, Order Accepted, Booked Document, Issued Document, Returned Document, and Order Denied.
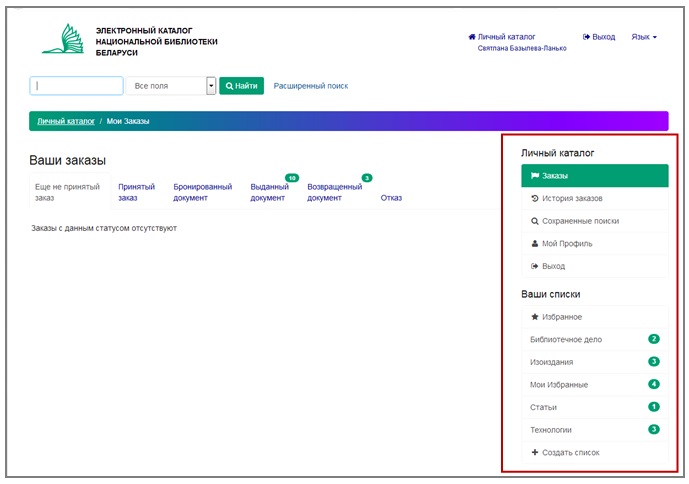
New Order status: your order is accepted and is on standby.
Order Accepted status: your order is accepted for execution.
Booked Document status: the document is booked and is at the circulation desk.
Issued Document status shows the list of documents you borrowed from the library with information about the place of issuance and terms of use.
Returned Document status shows the list of documents you returned to the library.
Order Denied status shows the list of documents that can’t be lent to users for various reasons.
You have an option to cancel your order. The order can be canceled if the document is in the status of New Order or Order Accepted. You should to tick the desired document then click on the button Cancel the Order or Cancel All Orders, then confirm the cancellation.
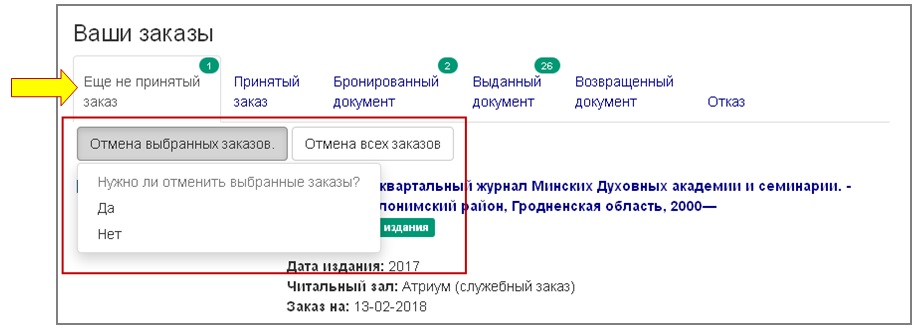
-
5.2. Functional section Order History
-
The section displays your search queries stored in the form of a list of links. Clicking on one of the links will take you to the search results page with previously selected filters and Boolean operators to this query.
The search query will appear in this section after clicking on the icon " Save Search" on the search results page (see paragraph 3.2.5. Search tools).
Save Search" on the search results page (see paragraph 3.2.5. Search tools).

You can also save your search query to the Saved Searches page in your Personal Catalog. You should go to Your Recent Searches and click on the icon " Save" next to the desired query.
Save" next to the desired query.
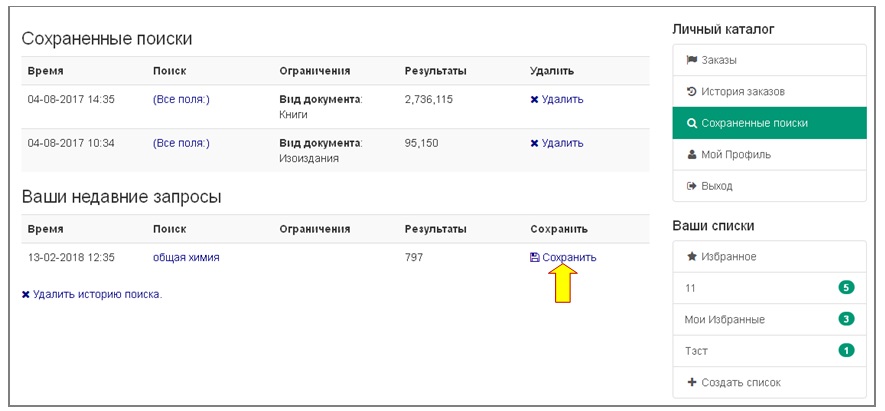
Note:
Your search queries may be stored to Your Recent Searches during one Internet session. -
5.4. Functional section ProfileProfile contains your personal data, obtained during the registration of your library card.
-
5.5. Functional section Log OutSimilar to the button
 Log Out at the top of page, you can select this option to exit your account.
Log Out at the top of page, you can select this option to exit your account.
-
My Favorites contains the list / lists of bibliographical records that you saved to your account. By default, the list is empty and contains only one item (Create a List). As necessary, you can add bibliographical records of selected documents. You can add the selected edition to a list created earlier, or create a new list.
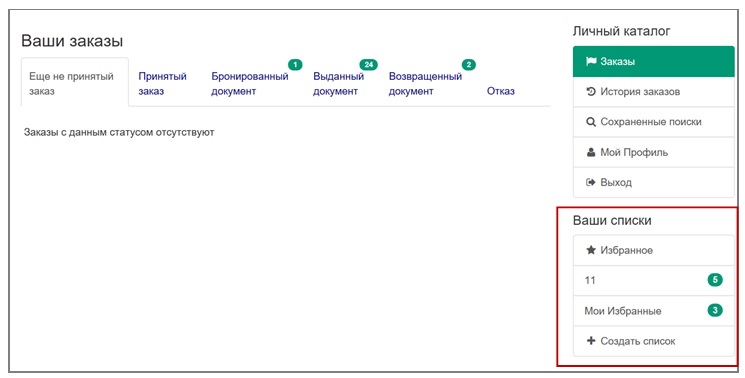
Note:
You can add full lists and selected records to My Favorites: - from the list in the search results by marking the desired bibliographical record with the icon " Add to Favorites" (see pragraph 3.2.2 Bibliographical record and search result details);
Add to Favorites" (see pragraph 3.2.2 Bibliographical record and search result details);
- from the list in the search results by marking the selected bibliographical record or the full list by clicking on the button Save to My Account (see paragraph 3.2.4 Processing the list in the search results).
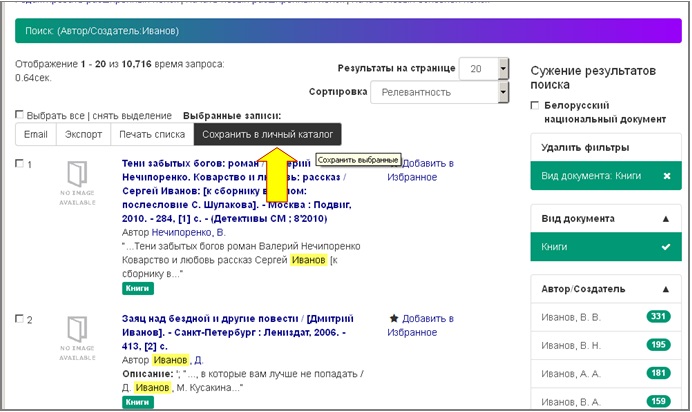
Lists of documents saved can be edited and deleted. To do this, you need to enter the desired list and use the appropriate buttons: Edit List or Delete List.
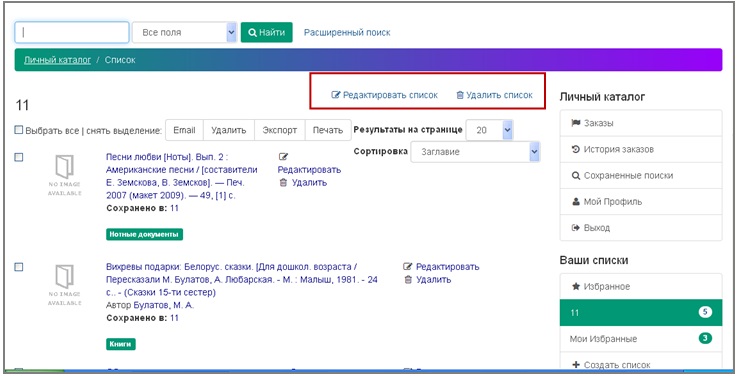
-